
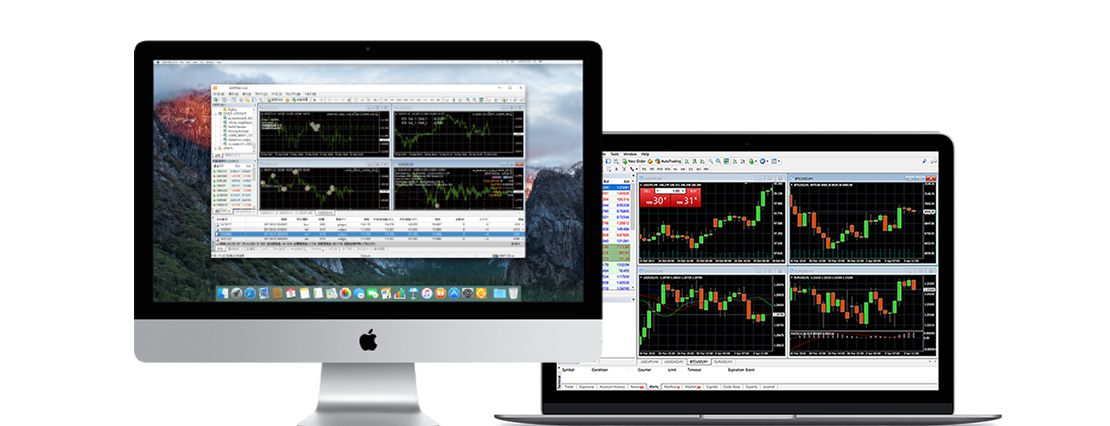
- USING BLANK CD AS STORAGE FOR MAC HOW TO
- USING BLANK CD AS STORAGE FOR MAC PDF
- USING BLANK CD AS STORAGE FOR MAC MANUAL
- USING BLANK CD AS STORAGE FOR MAC PASSWORD
USING BLANK CD AS STORAGE FOR MAC HOW TO
How to encrypt external drives using Finder
USING BLANK CD AS STORAGE FOR MAC MANUAL
So to secure this drive, you’ll need to take the manual route using Finder or Disc Utility.
USING BLANK CD AS STORAGE FOR MAC PASSWORD
Unfortunately, FileVault can’t password protect external drives on your Mac for you. If you use removable storage devices for keeping sensitive data, they have to be encrypted as well. After that, the operating speed will return to normal. Once your Mac starts encrypting your disk, expect things to run a little slower than usually for the first hour or so. By storing the recovery key in a notebook or as a screenshot, you can reach it whenever necessary. iCloud can be the way to go unless you have trouble accessing your account. When choosing an alternative method of unlocking the disk, make sure it’s both secure and easy-to-access.

Using FileVault, you can encrypt the entire contents of your Mac and password protect access to your hard drive. How to encrypt your Mac hard driveĬonsider this the motherlode of password protection for your Mac.
USING BLANK CD AS STORAGE FOR MAC PDF
All you have to do is export them as a PDF, then encrypt that PDF file on your Mac using these steps. You can easily password protect various files such as images, tables, or text.

You will be prompted to enter a password and select a password hint.Click the lock icon and select Lock Note.Create a new note or choose an existing note.While Disk Utility remains the most secure way to password protect files and folders on your Mac, there are few alternative methods to avoid unauthorized access. Only now, can you go ahead and delete the original folder. Double-check to confirm you can access the disk image and files inside it. Remember: the original, unencrypted folder is still on your computer. Click the menu next to Image Format and select Read/Write.Select the level of encryption you want to implement (128-bit or 256-bit AES Encryption).Once the folder window opens, choose the folder you want to protect with a password Within the pop-up window that appears, you’ll see menus for both Encryption and Image Format.From the top menu, select File > New Image > Image from Folder.Open Finder and go to Applications > Utilities > Disk Utility.Find the folder you need to encrypt and add the relevant files to it.You can use this method to create secure archives of files and folders (or even an entire disk, if you’d like). How to back up to a server or Airport Time Capsuleįirst, turn your folder into a disk image file (.dmg).How to encrypt your Time Machine backups.How to encrypt your Mac external drives.So read on to learn about the macOS password protection features you need to use to stay safe. Think of it this way: if you let someone use your Mac, how can you be sure they aren’t looking through your private files? Your device can also get stolen - along with all the files on your hard drive. You shouldn’t consider this to be too cautious. If you’re serious about safeguarding your sensitive information, password protection on your files and folders is the most sensible way to go.


 0 kommentar(er)
0 kommentar(er)
